Comment pouvons-nous vous aider ?
Ajouter une position à votre note
Vous pouvez géolocaliser vos notes sur vos plans ou les placer sur vos plans, ce qui vous permet de suivre avec précision les évolutions sur l’ensemble de votre chantier.
- Pour ajouter des positions, sélectionnez « l’icône punaise » à droite
- Choisissez entre « Ajouter une position depuis un plan », « Ajouter une position géolocalisée » et « Dessiner sur un plan »
- Si vous choisissez « Ajouter une position depuis un plan », vos plans vont apparaitre à l’écran. Sélectionnez alors le plan sur lequel vous souhaitez placer votre note
- Placez l’icône punaise là où vous le souhaitez sur le plan et cliquez sur « VALIDER » pour ajouter la note
- Si vous choisissez « Ajouter une position géolocalisée », vous serez redirigé vers un plan. Cliquez sur la zone où vous souhaitez placer la punaise jusqu’à ce que celle-ci apparaisse. Vous pouvez également saisir manuellement la position en saisissant la latitude et la longitude de la zone choisie en bas de l’écran
- Si vous choisissez « Dessiner sur un plan », sélectionnez le plan sur lequel vous souhaitez dessiner et modifier le comme vous le souhaitez
- Quand vous avez terminé, cliquez simplement sur « Valider » en bas à droite pour l’ajouter dans votre liste de notes
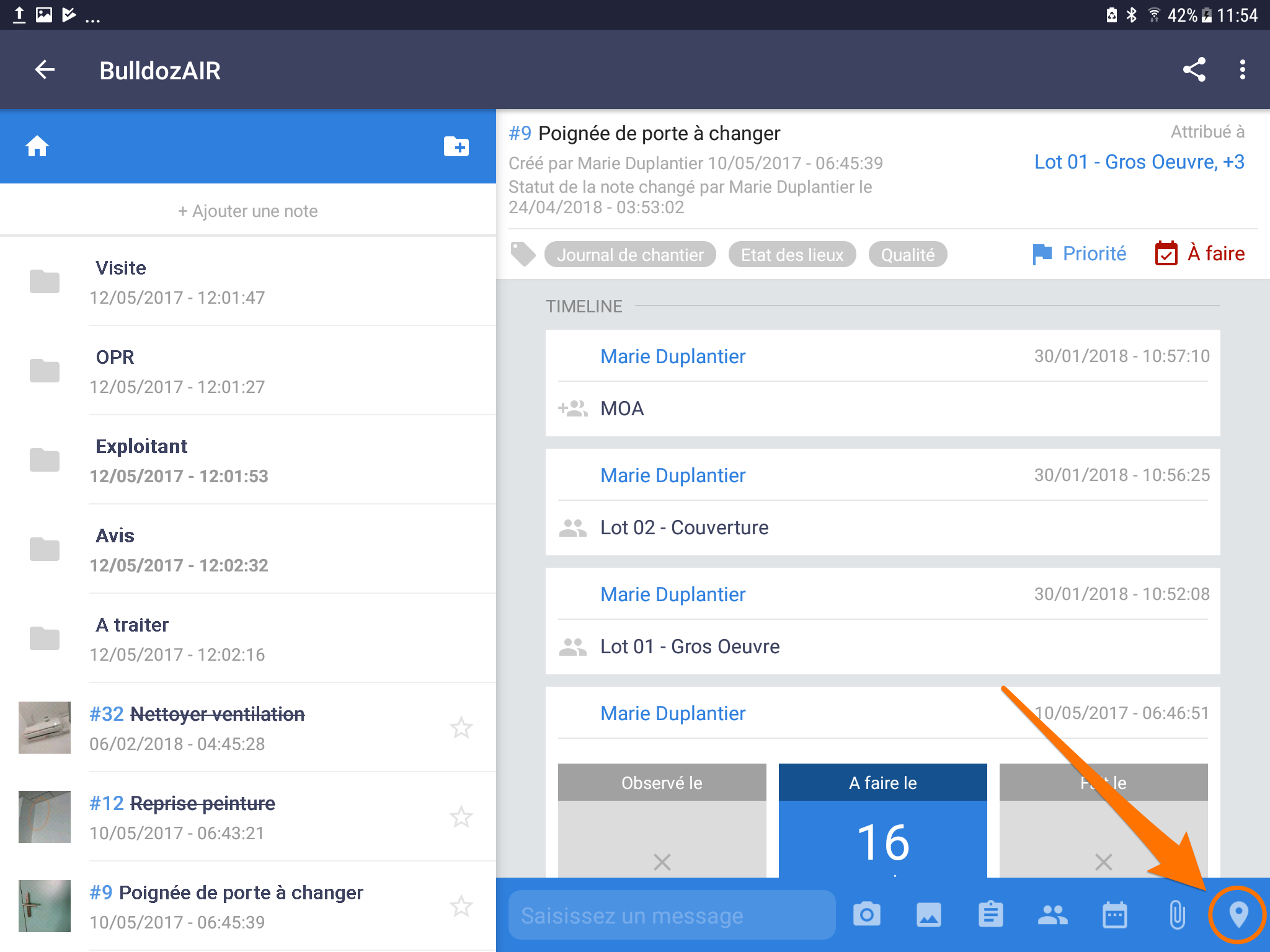
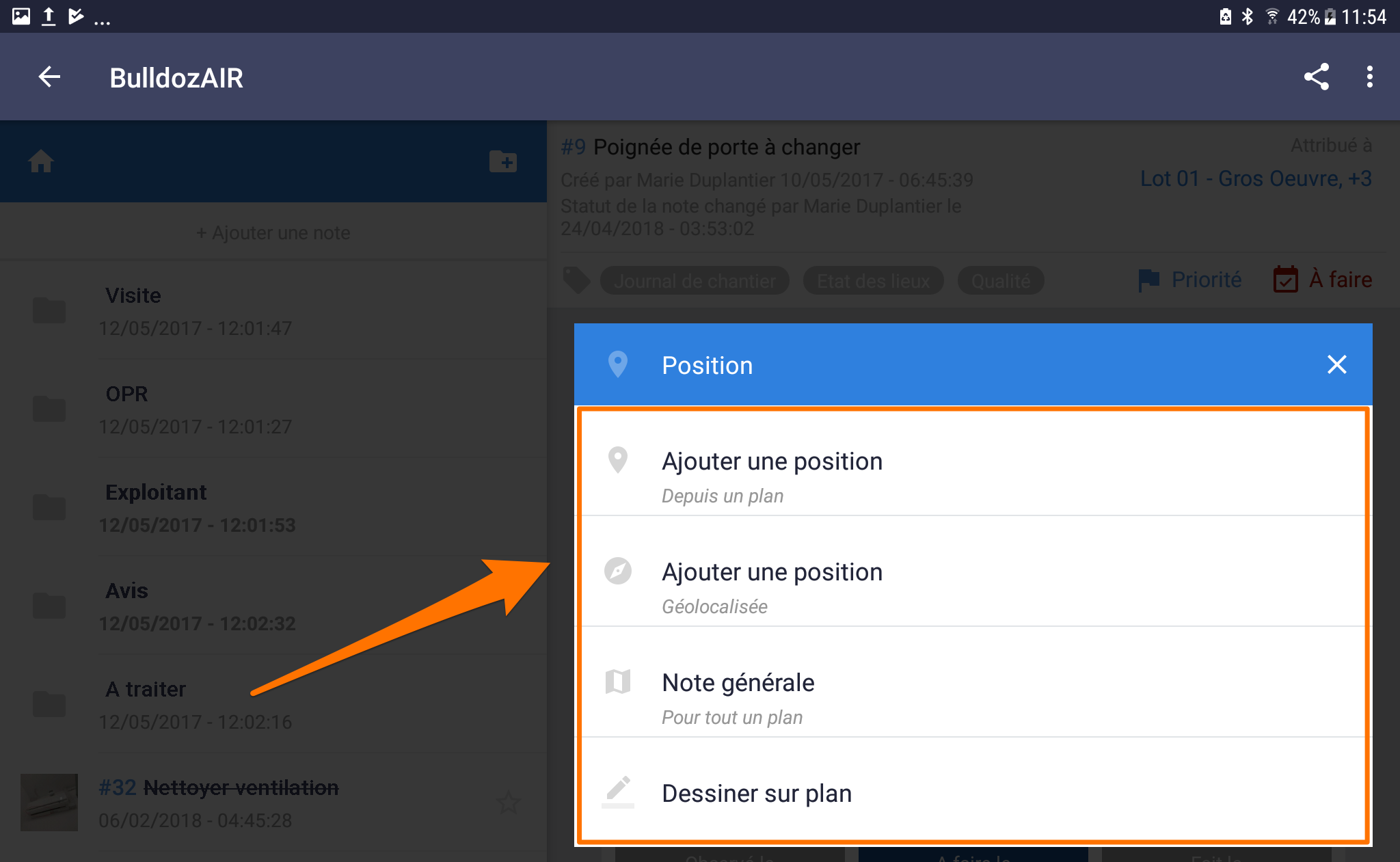
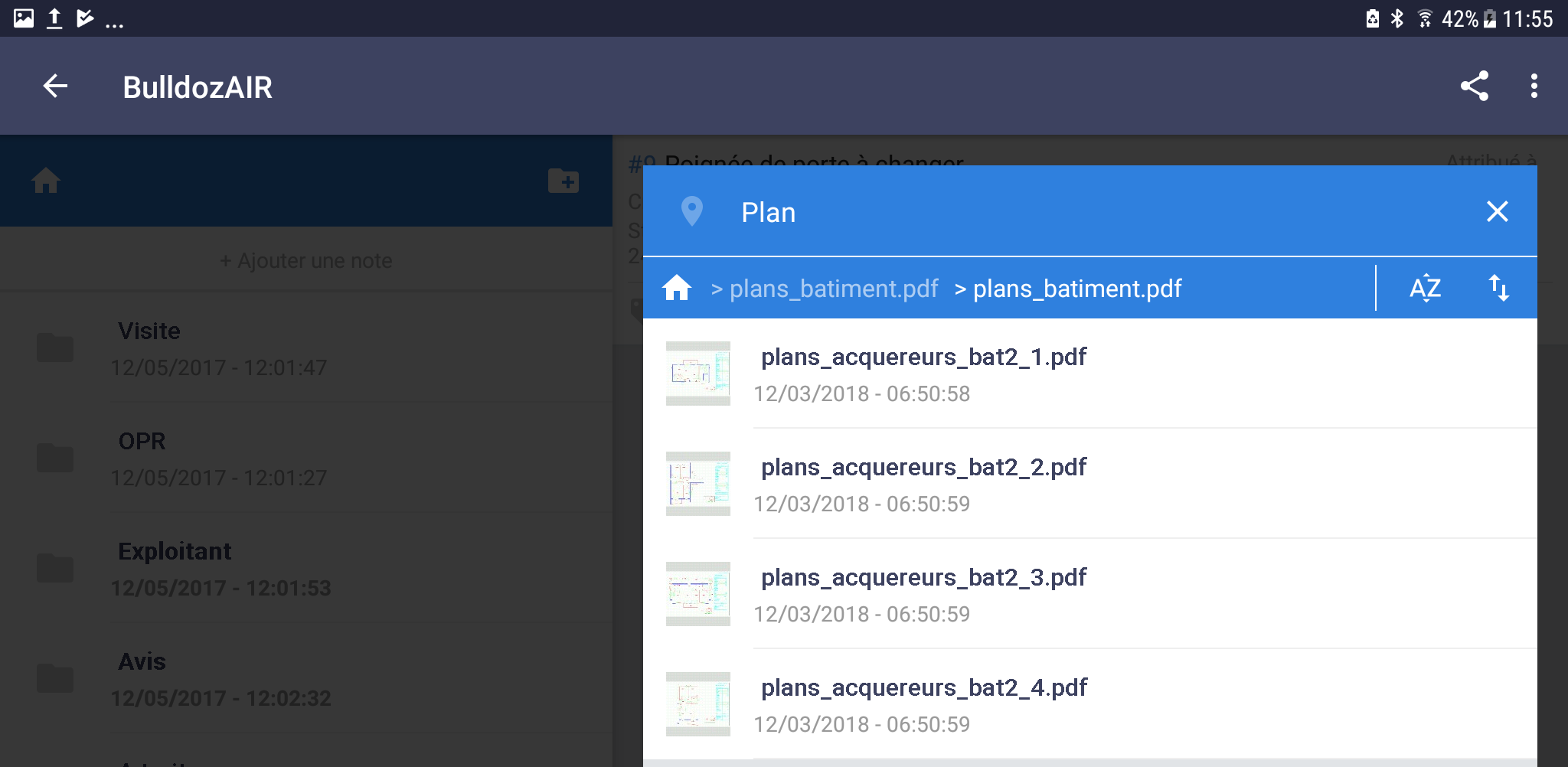
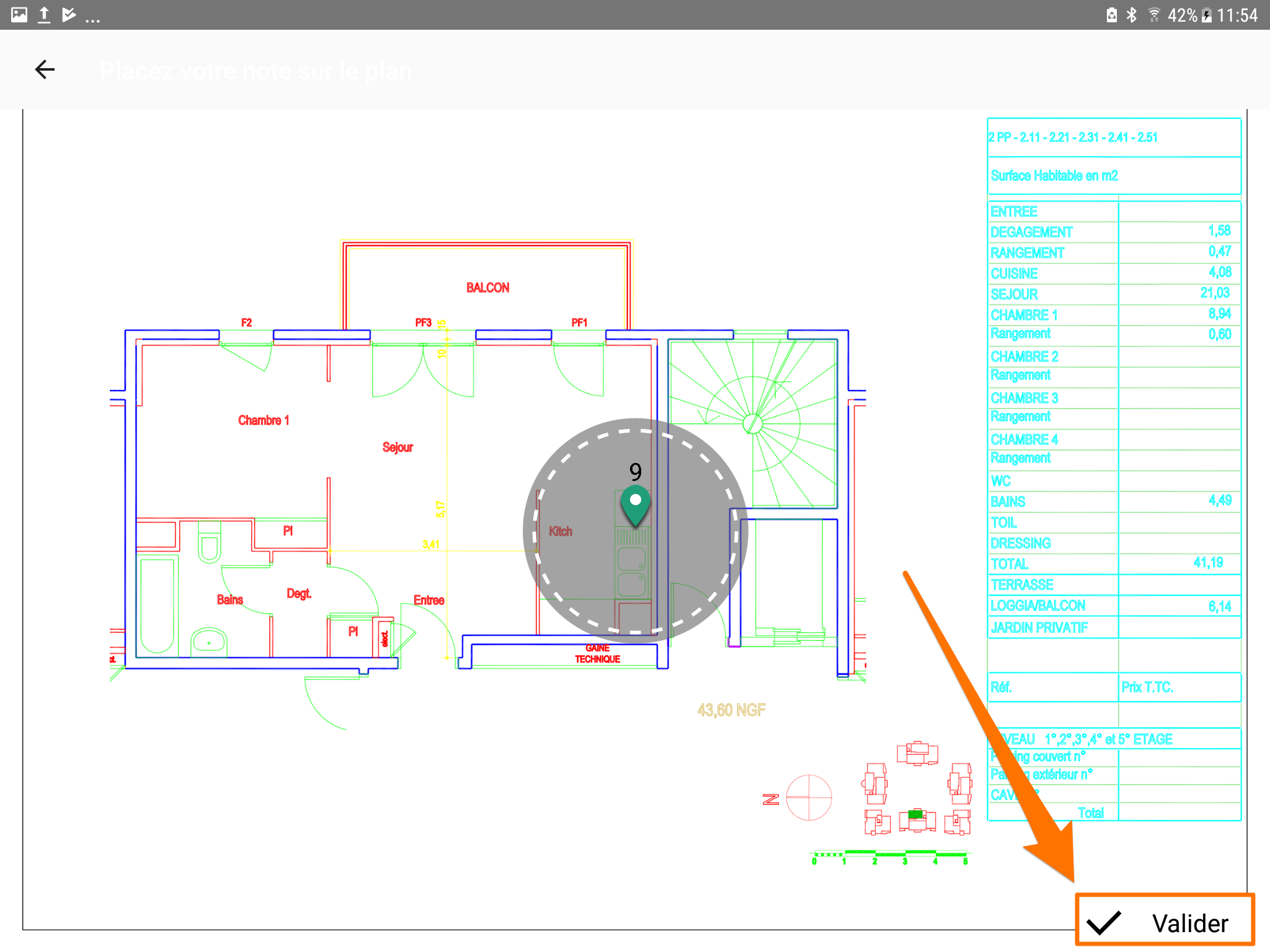
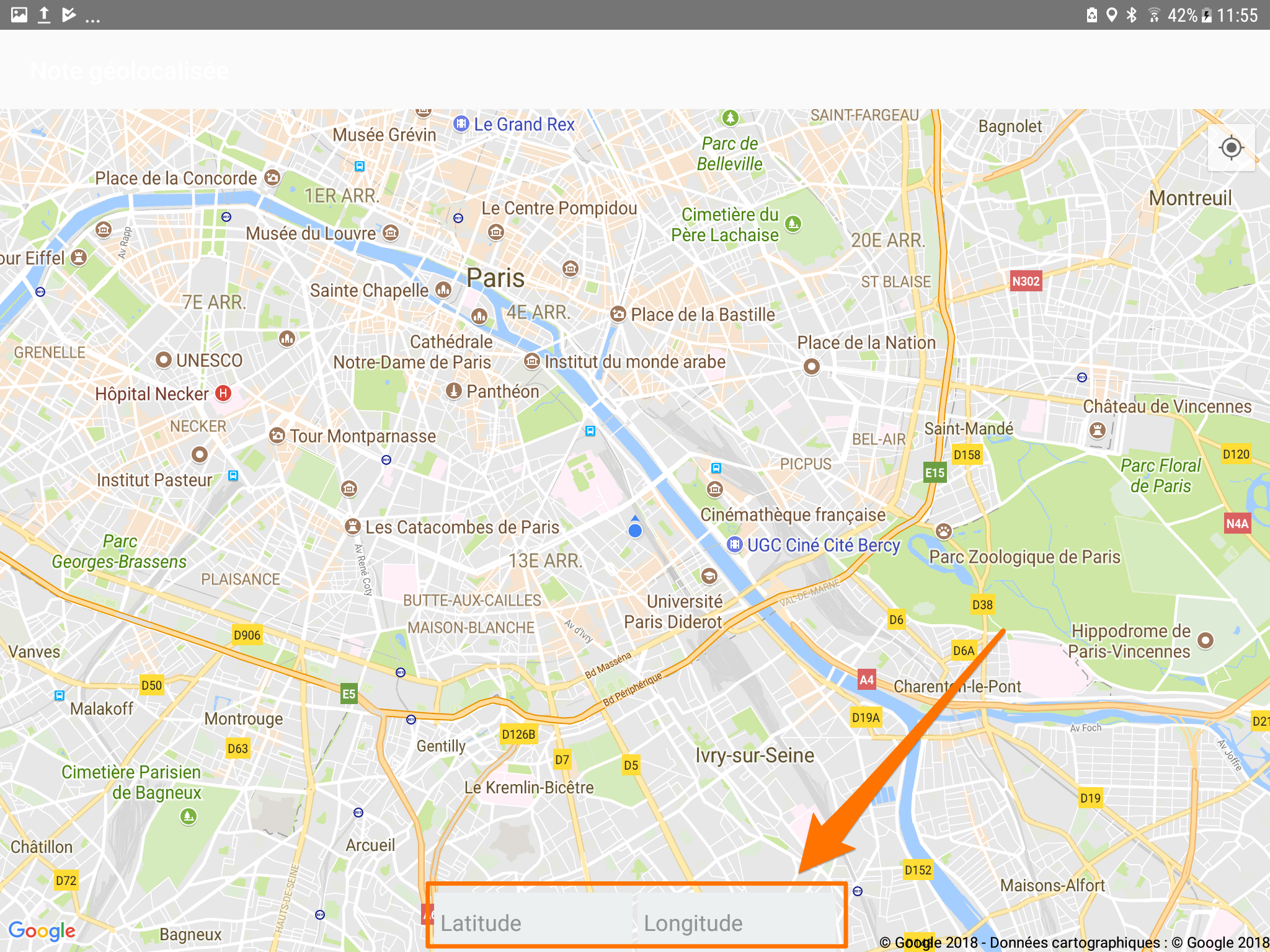
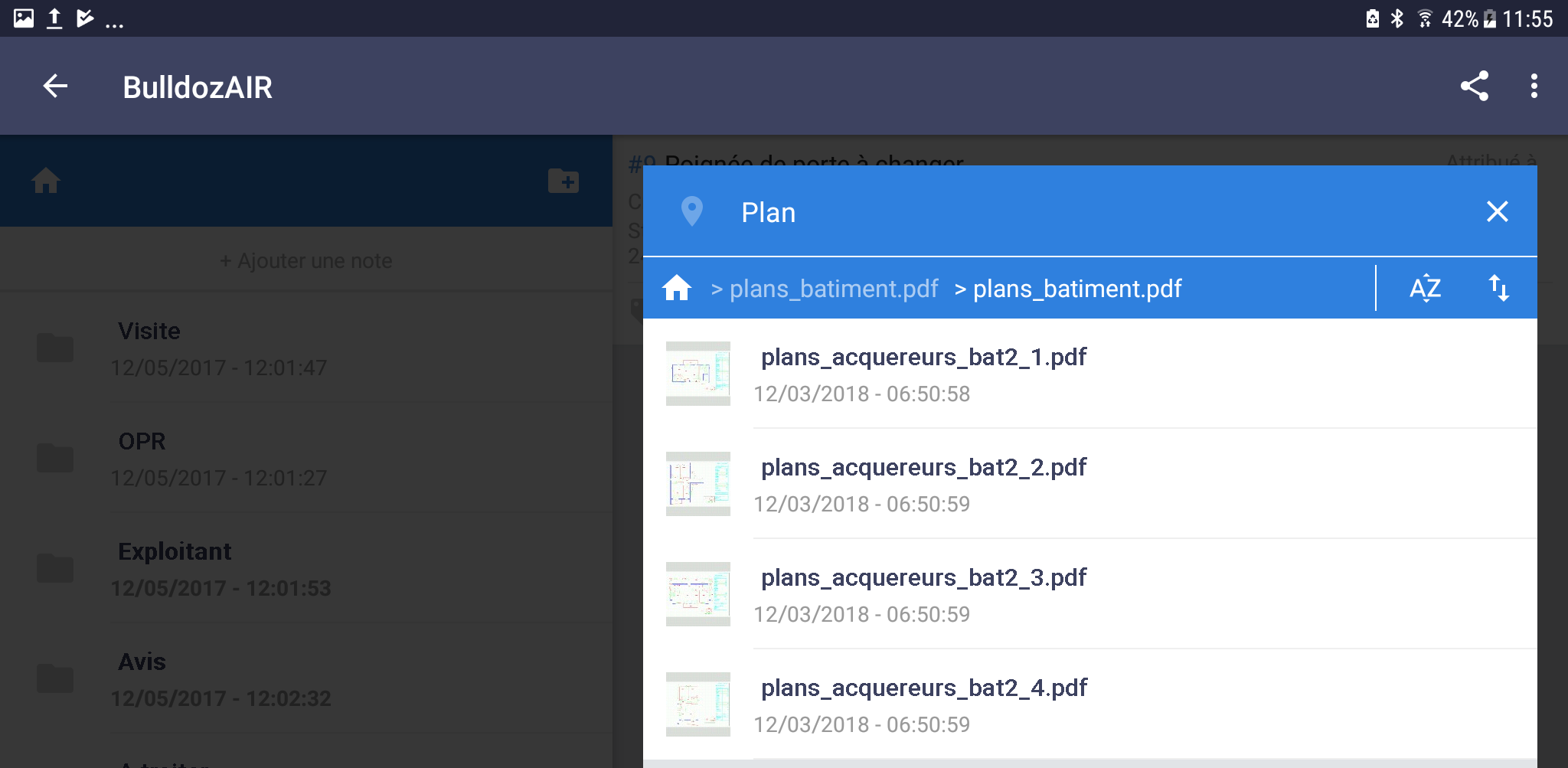
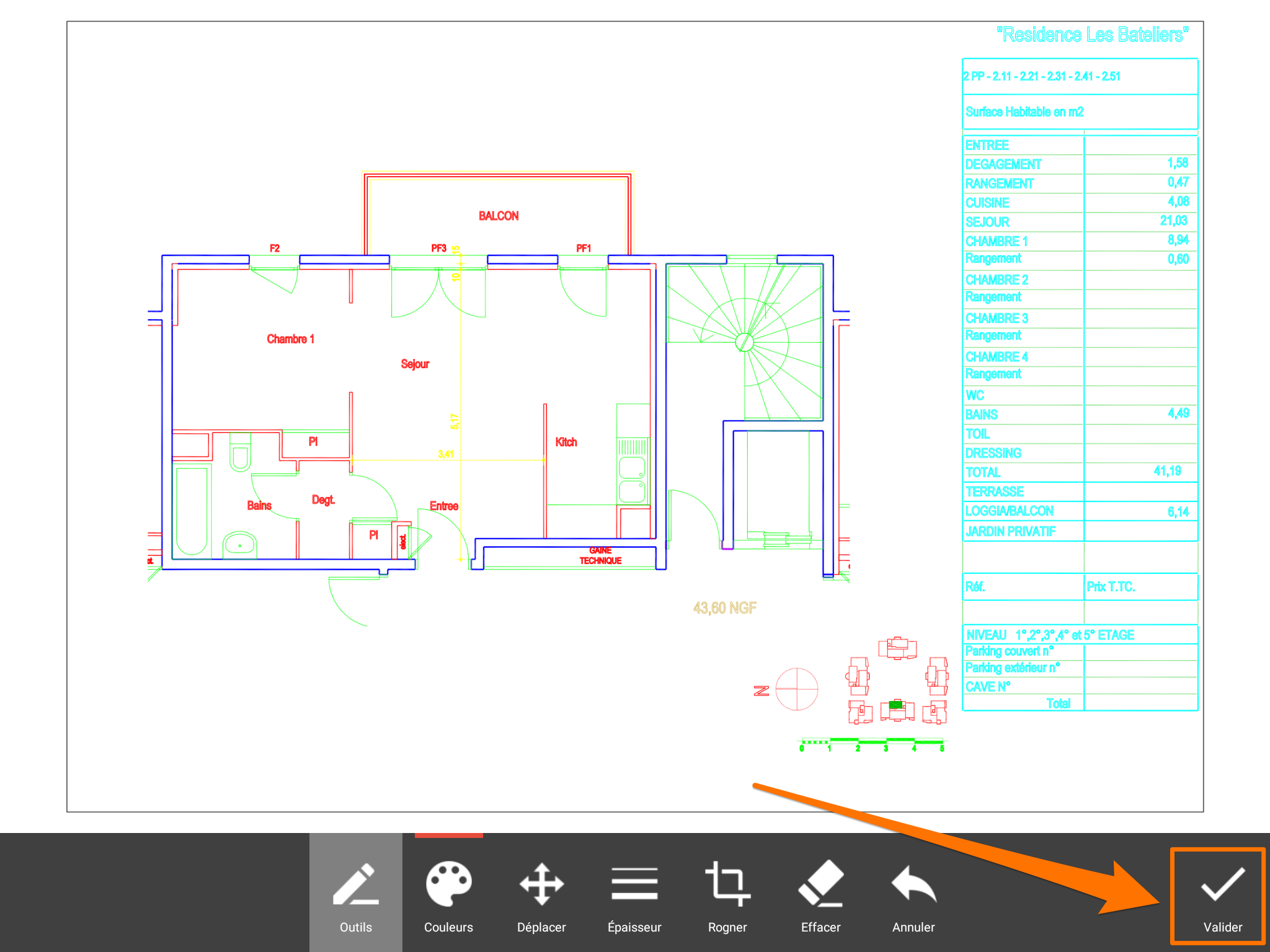
- Accédez à votre note en cliquant sur celle-ci
- Cliquez sur“position” à gauche de l’application
- Choisissez entre “note généralisée”, “note localisée” et « note géolocalisée »
- Sélectionnez “note généralisée” si vous souhaitez simplement associer à votre note le plan correspondant. Cliquez sur le plan en question puis sur “OK” pour ajouter votre plan.
- Sélectionnez “note localisée” pour placer votre note à un point spécifique de votre plan. Cliquez sur le plan en question puis sélectionnez “OK”.
- Cliquez sur l’icone punaise noire puis sur la zone à laquelle vous souhaitez attacher votre note jusqu’à ce que le marqueur apparaisse puis sélectionnez “OK” pour terminer.
- Sélectionnez “note géolocalisée” pour placer la note là où vous êtes puis cliquez sur l’icone punaise noire à droite de l’application. Vous pouvez également sélectioner une position sur un plan en saisissant sa latitutde et sa longitude puis en cliquant sur “GO” puis sur l’incone punaise noire pour terminer.
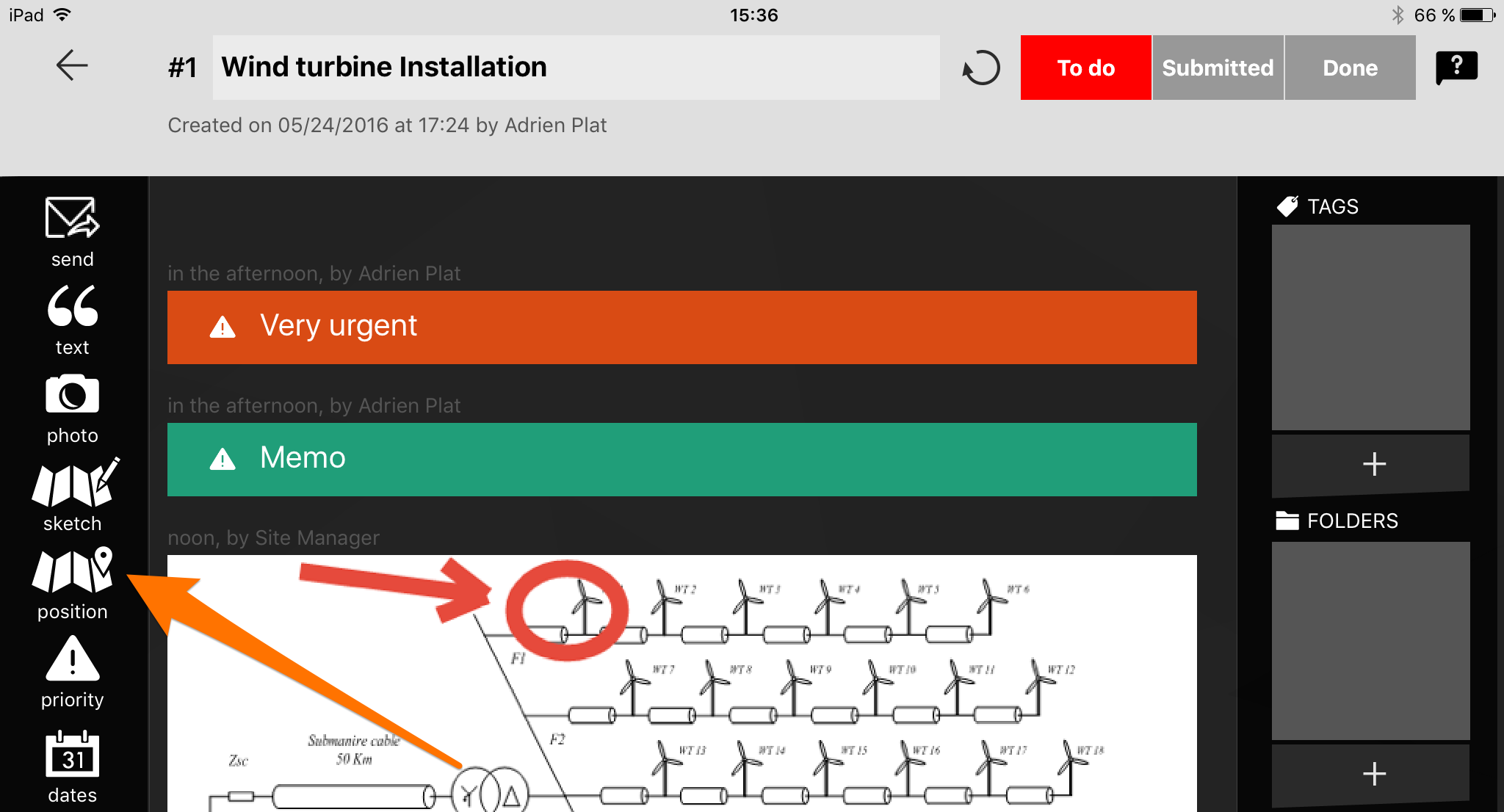
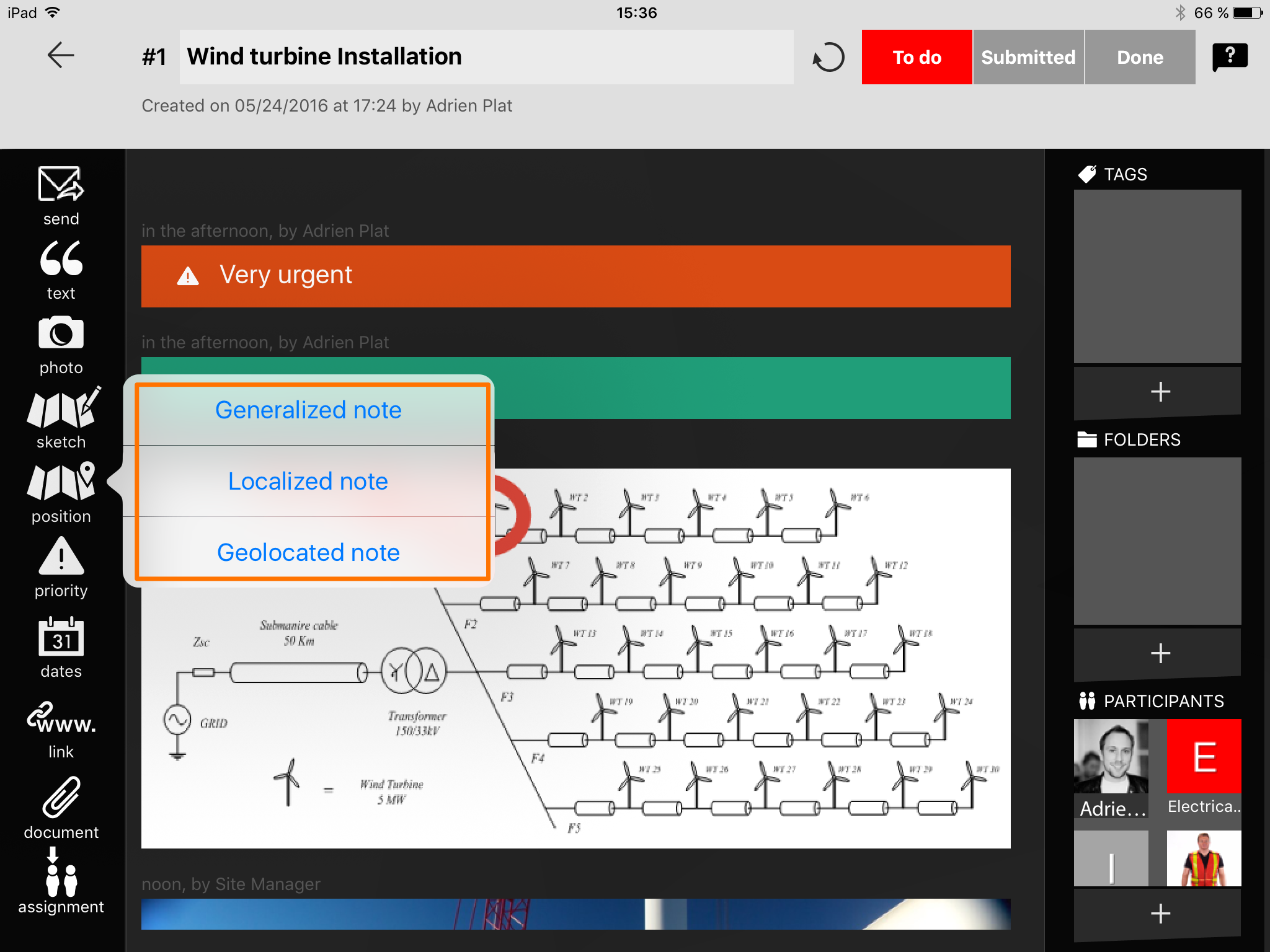
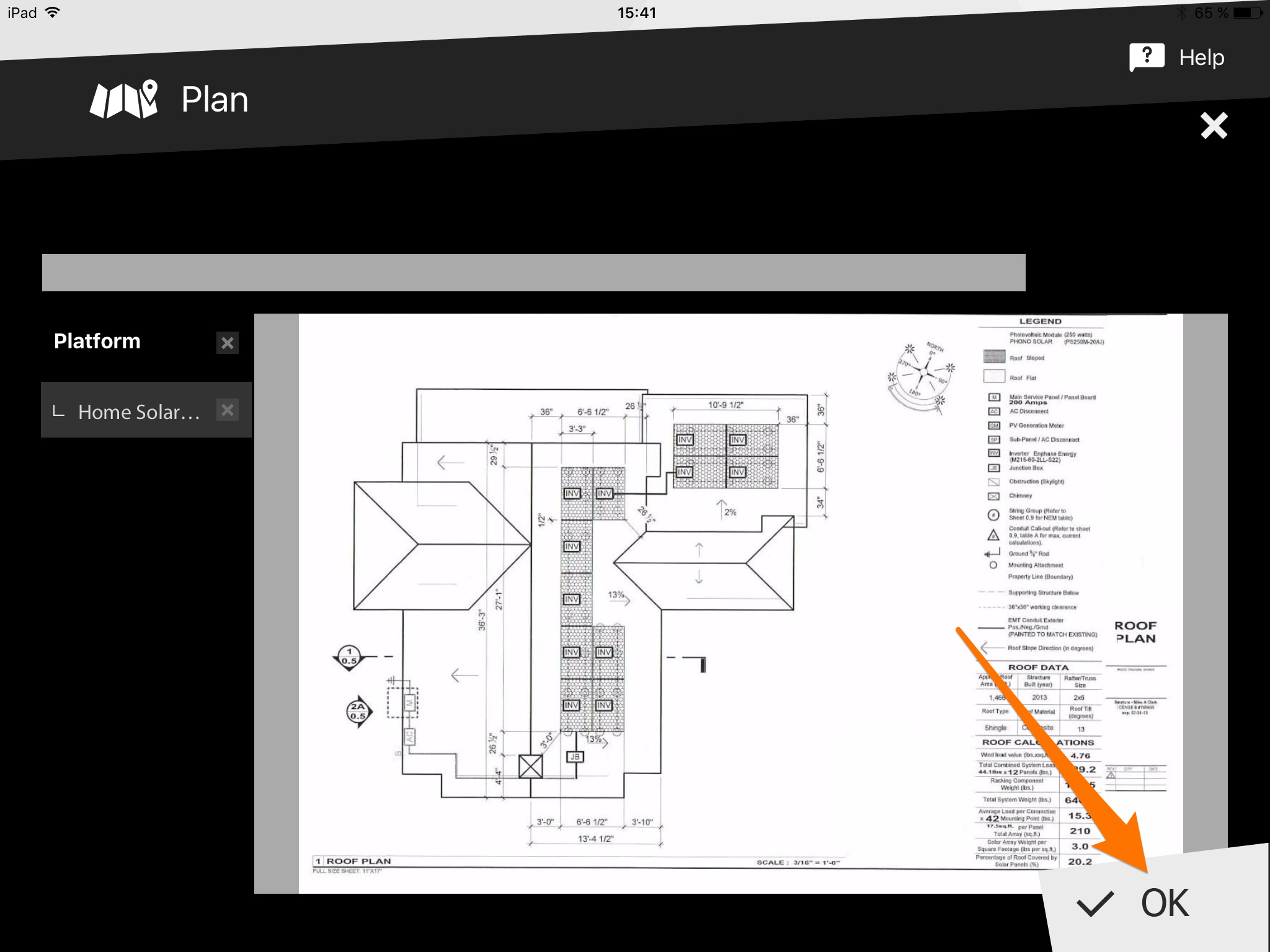
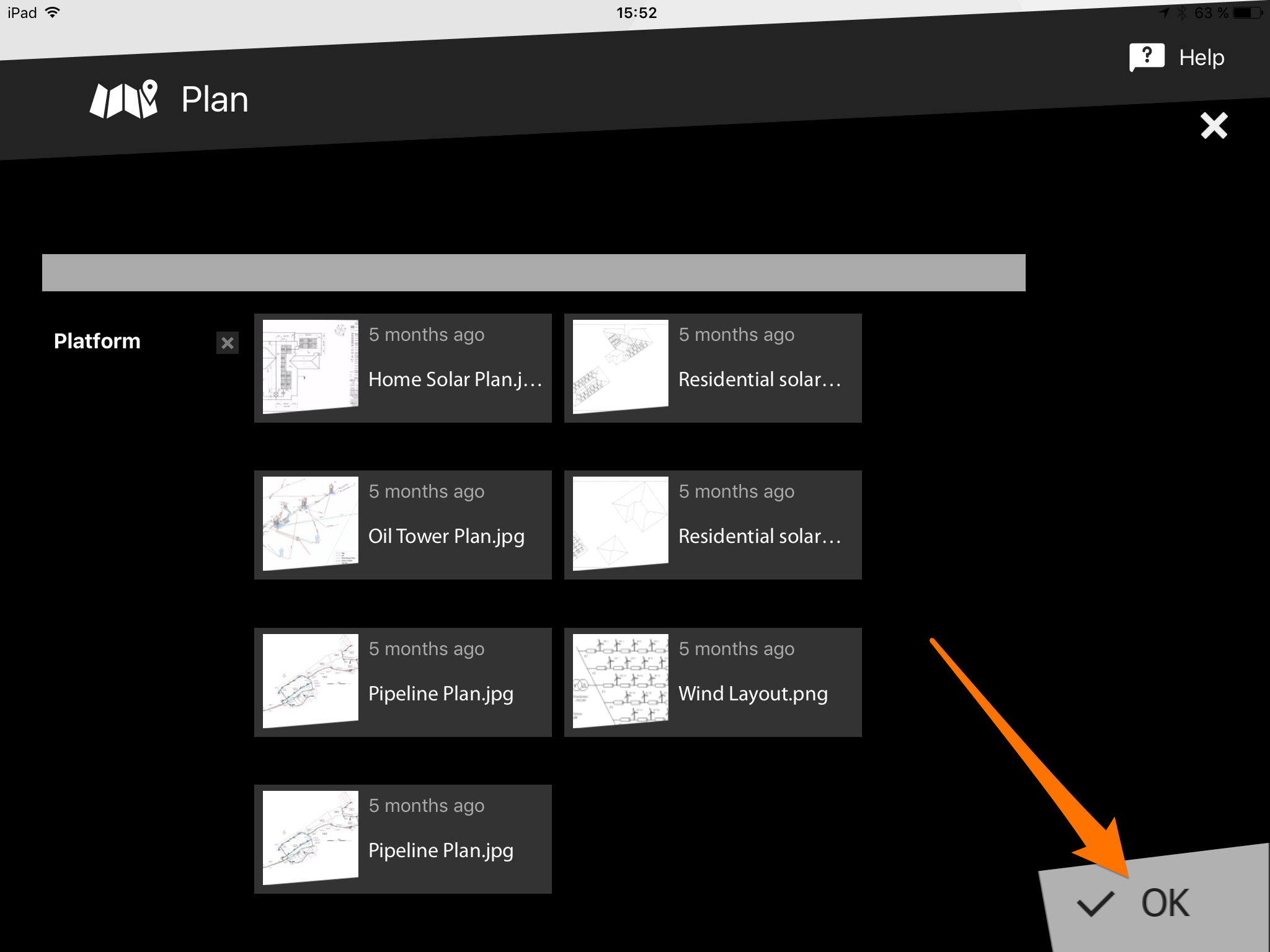
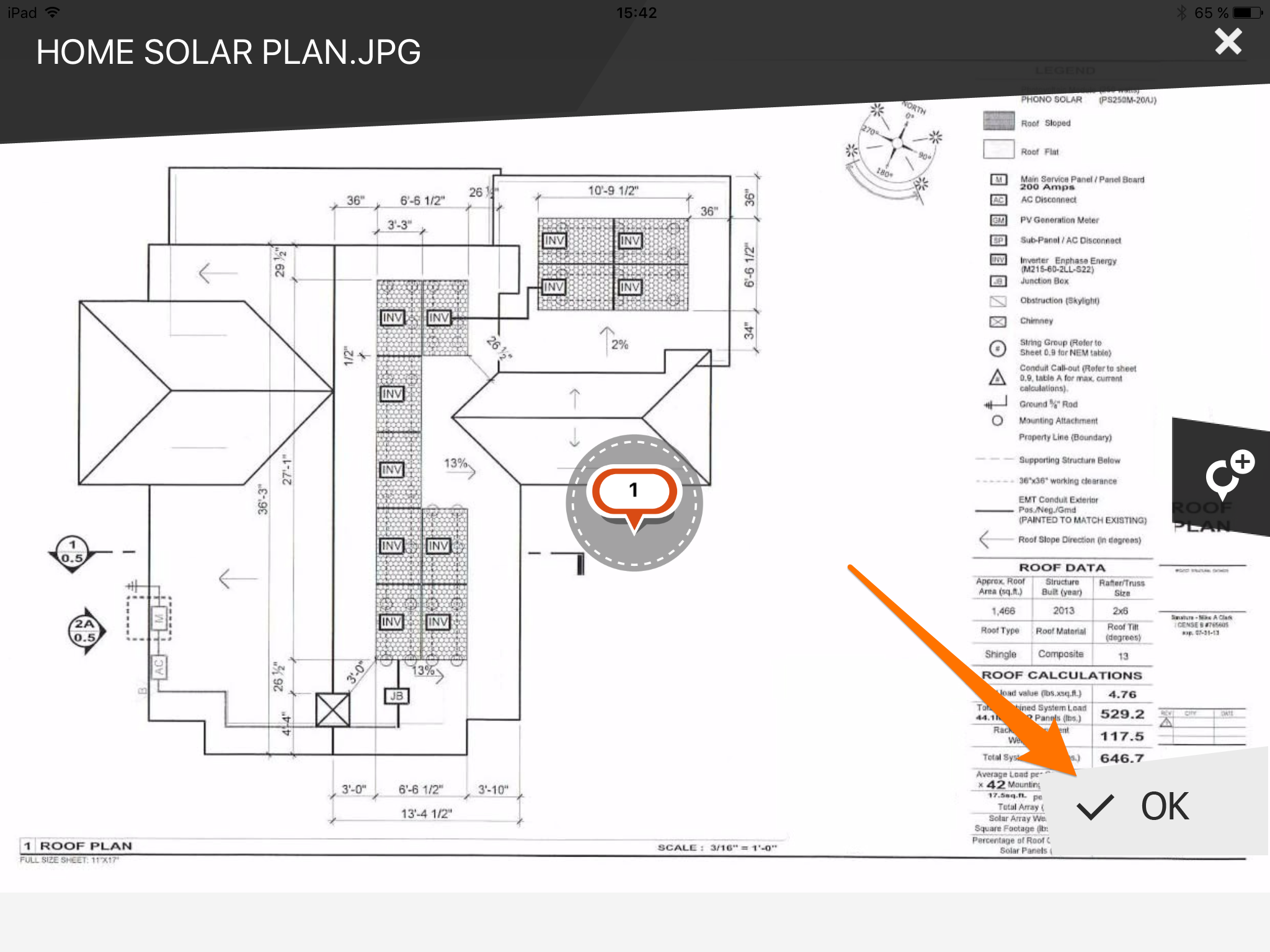
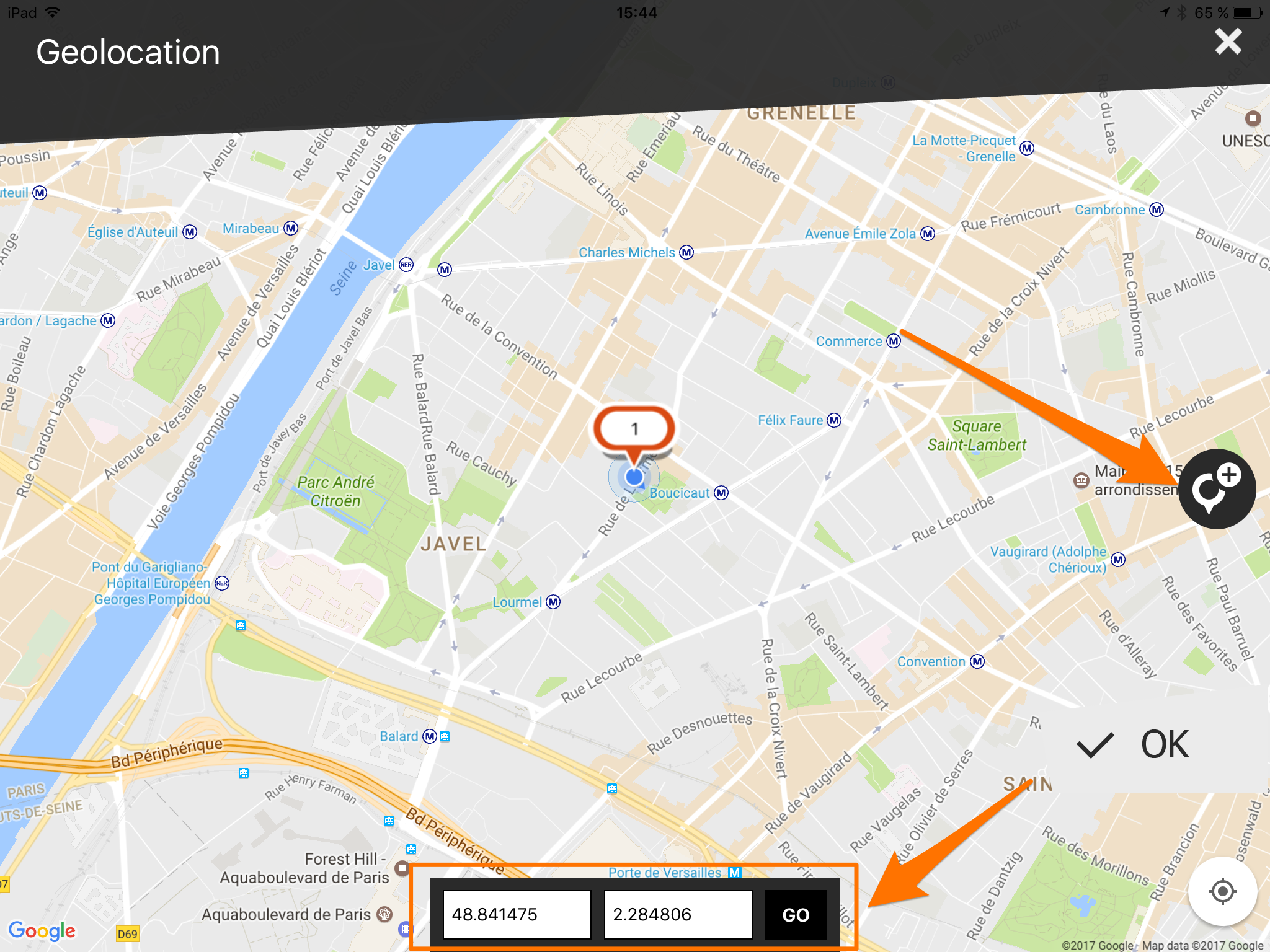
- Accédez à votre note en cliquant sur celle-ci
- Cliquez sur « l’icône Position”
- Choisissez entre “Ajouter une position sur un plan”, “Ajouter une position géolocalisée”, « Ajouter une position général” et “Dessiner sur un plan”
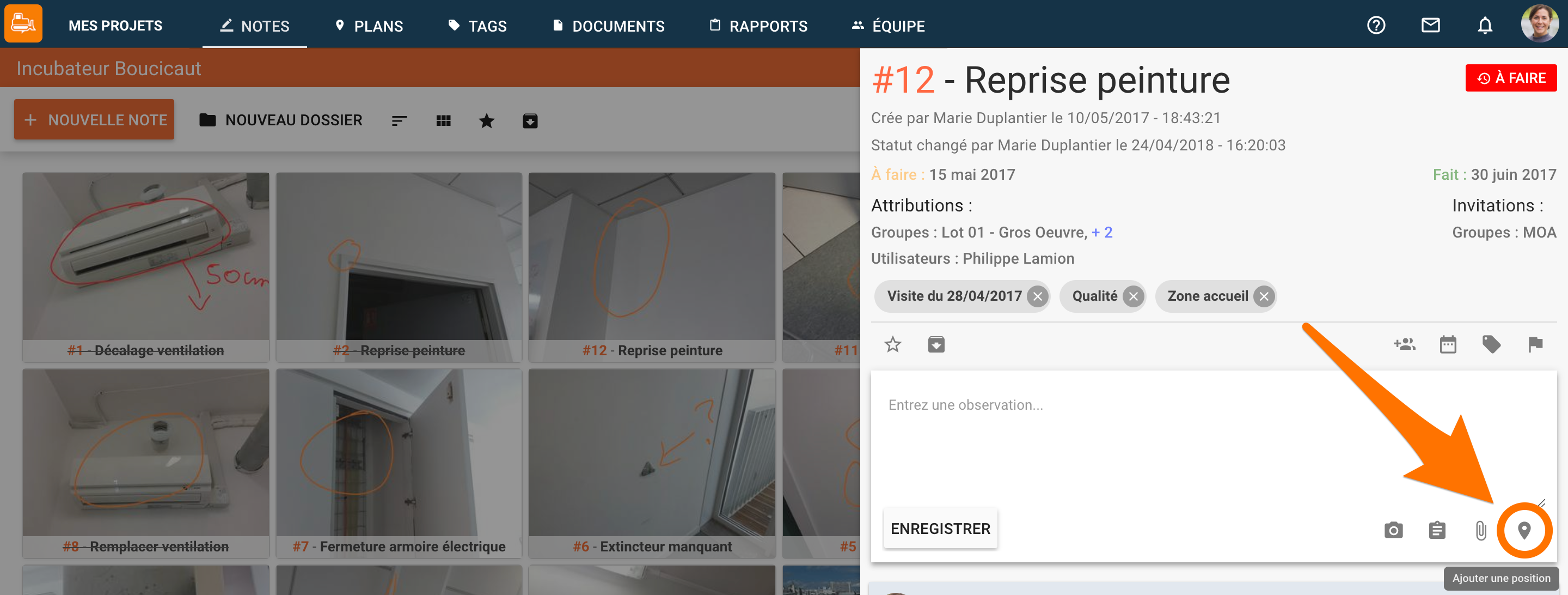
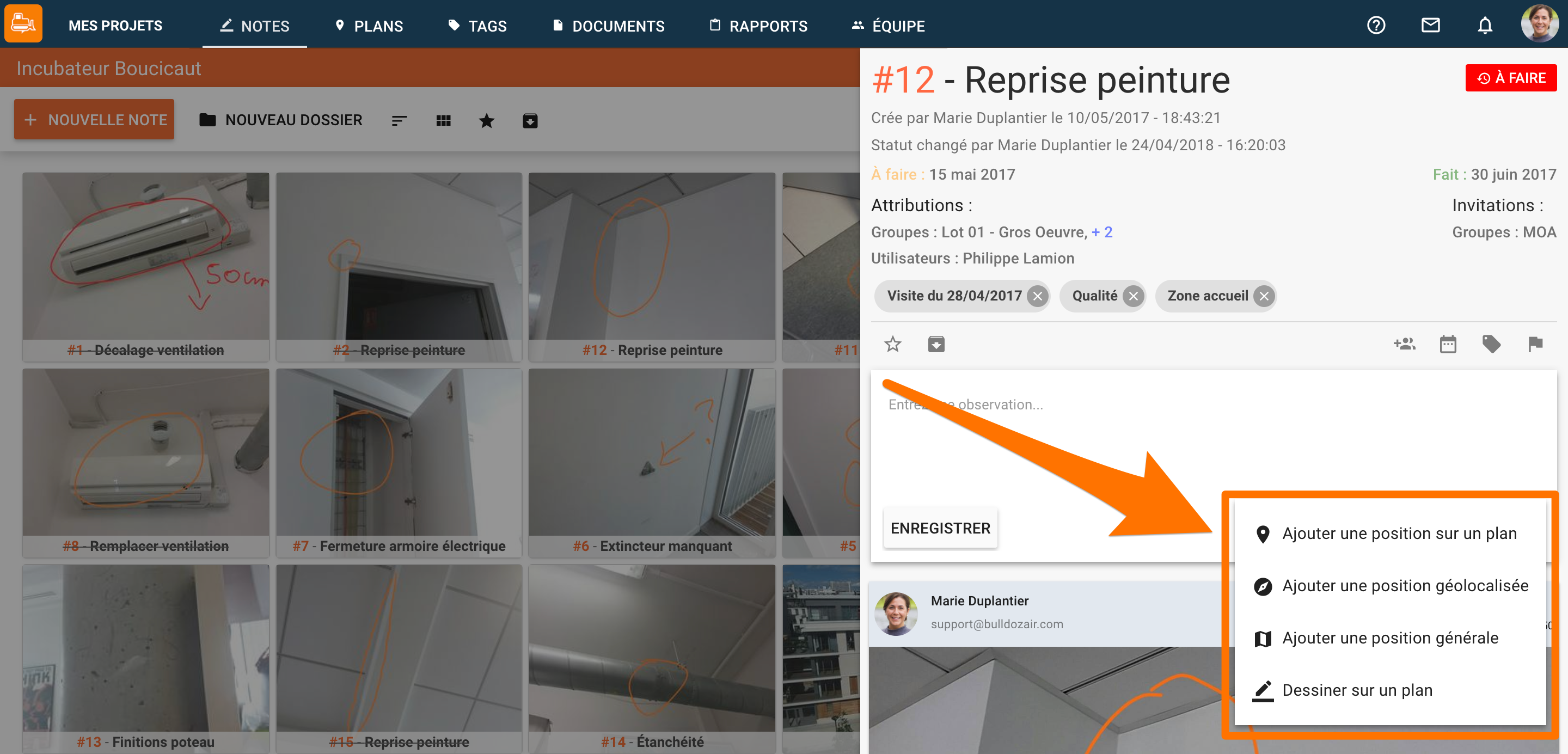
- Si vous choisissez “Ajouter une position sur un plan”, vos plans vont apparaitre à l’écran. Sélectionnez alors le plan sur lequel vous souhaitez placer votre note.
- Placez l’icône punaise là où vous le souhaitez sur le plan et cliquez sur “OK” pour ajouter la note.
- Si vous choisissez “Ajouter une position géolocalisée”, vous serez redirigé vers un plan. Cliquez sur la zone où vous souhaitez placer la punaise et cliquez sur “OK” pour ajouter la note.
- Si vous choisissez “Ajouter une position générale”, vous pouvez associer à votre note un de vos plans.
- Sélectionnez le plan auquel vous souhaitez associer votre note.
- Si vous choisissez “Dessiner sur un plan”
- Sélectionnez le plan sur lequel vous souhaitez y dessiner.
- Pour finaliser, sélectionnez « l’icône de validation » en haut à droite de la barre d’outils
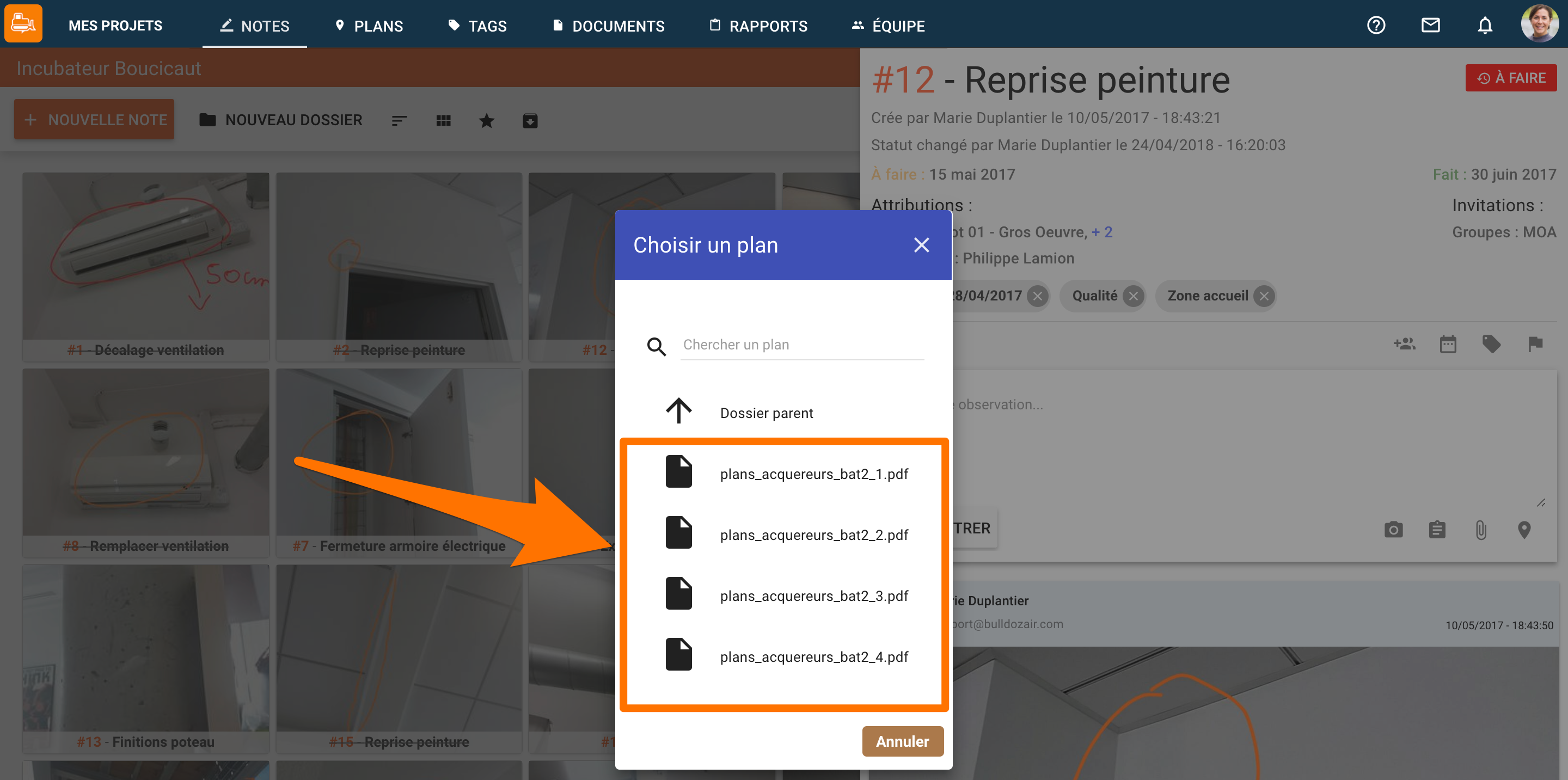
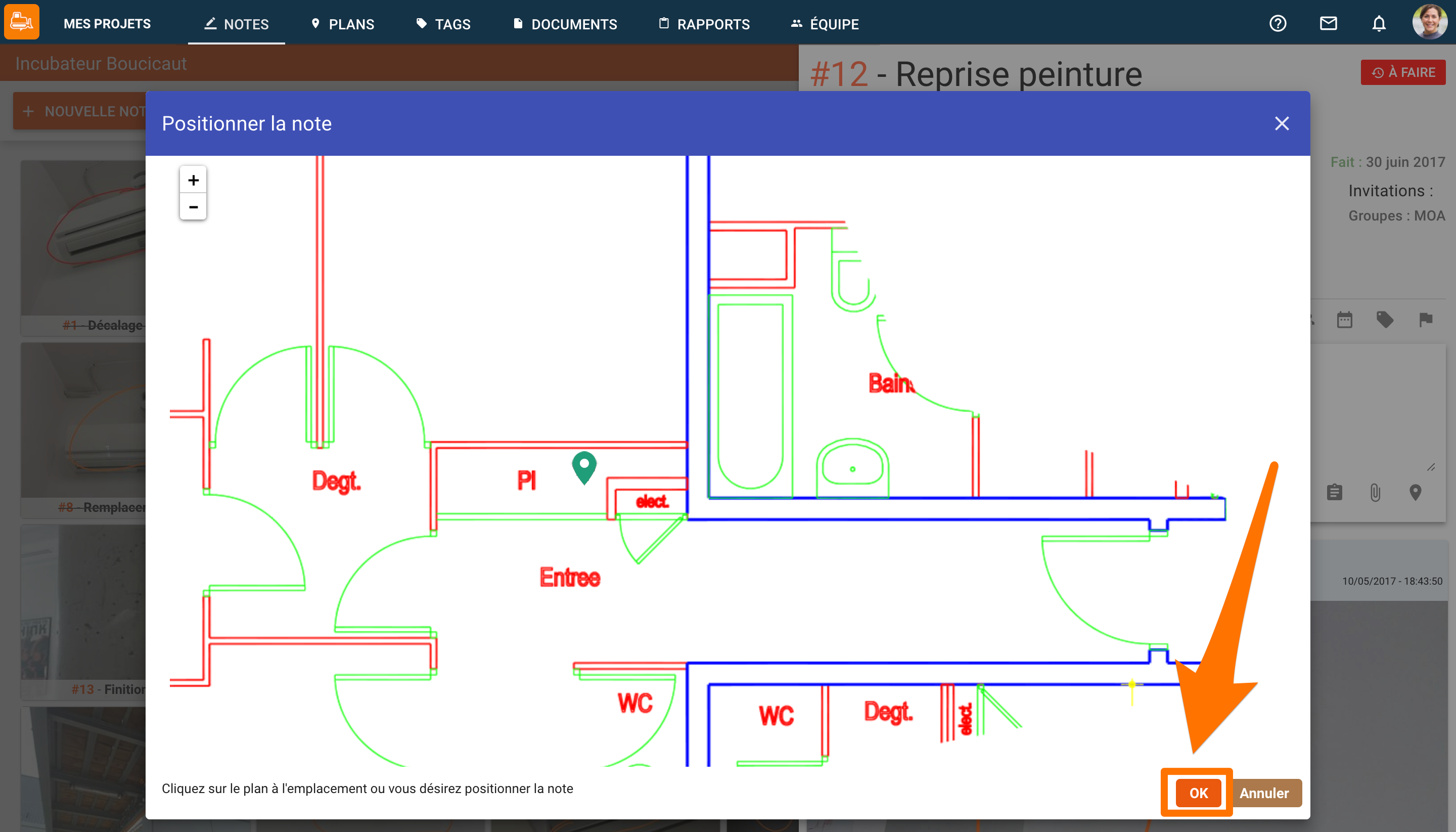
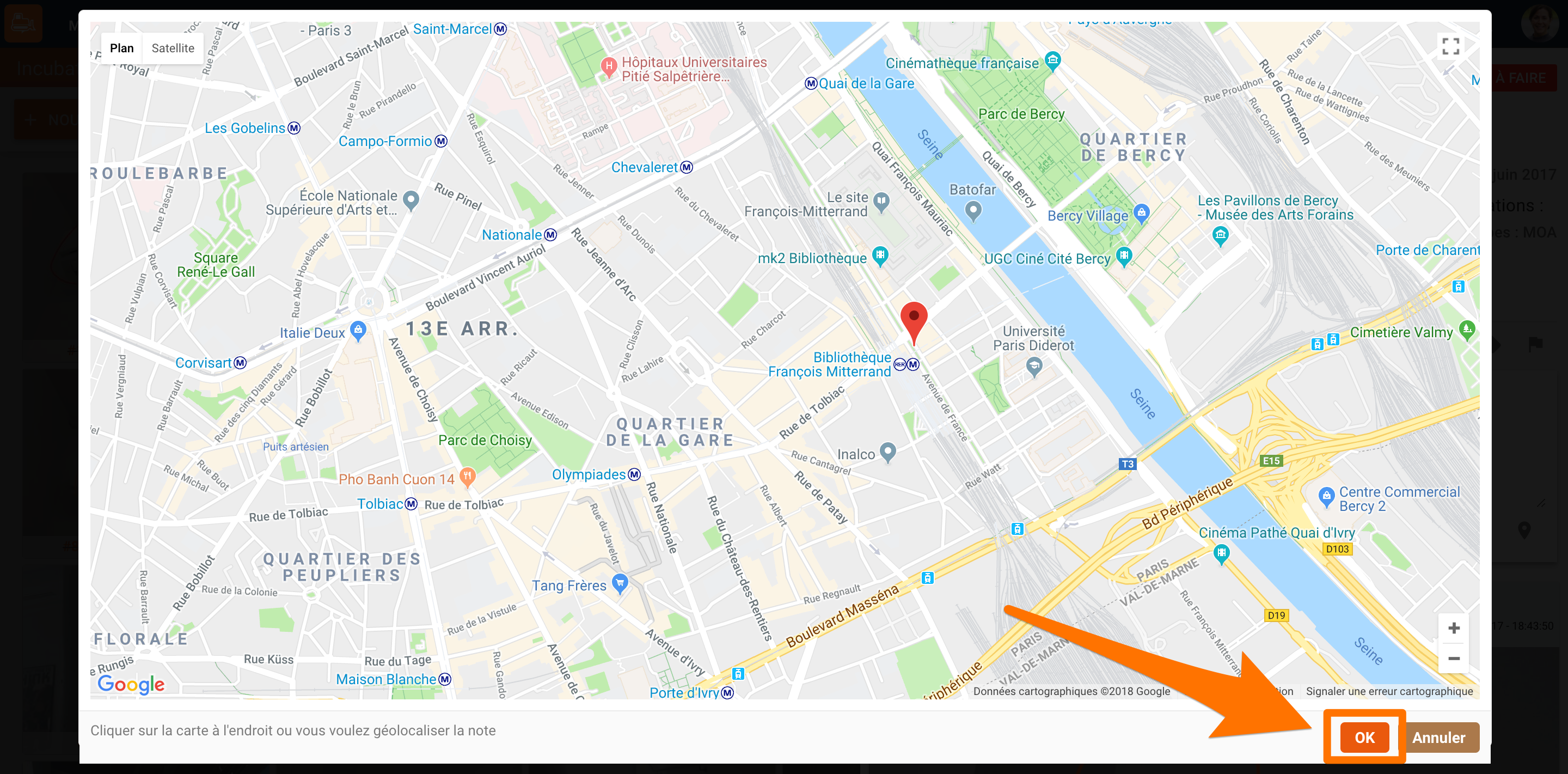
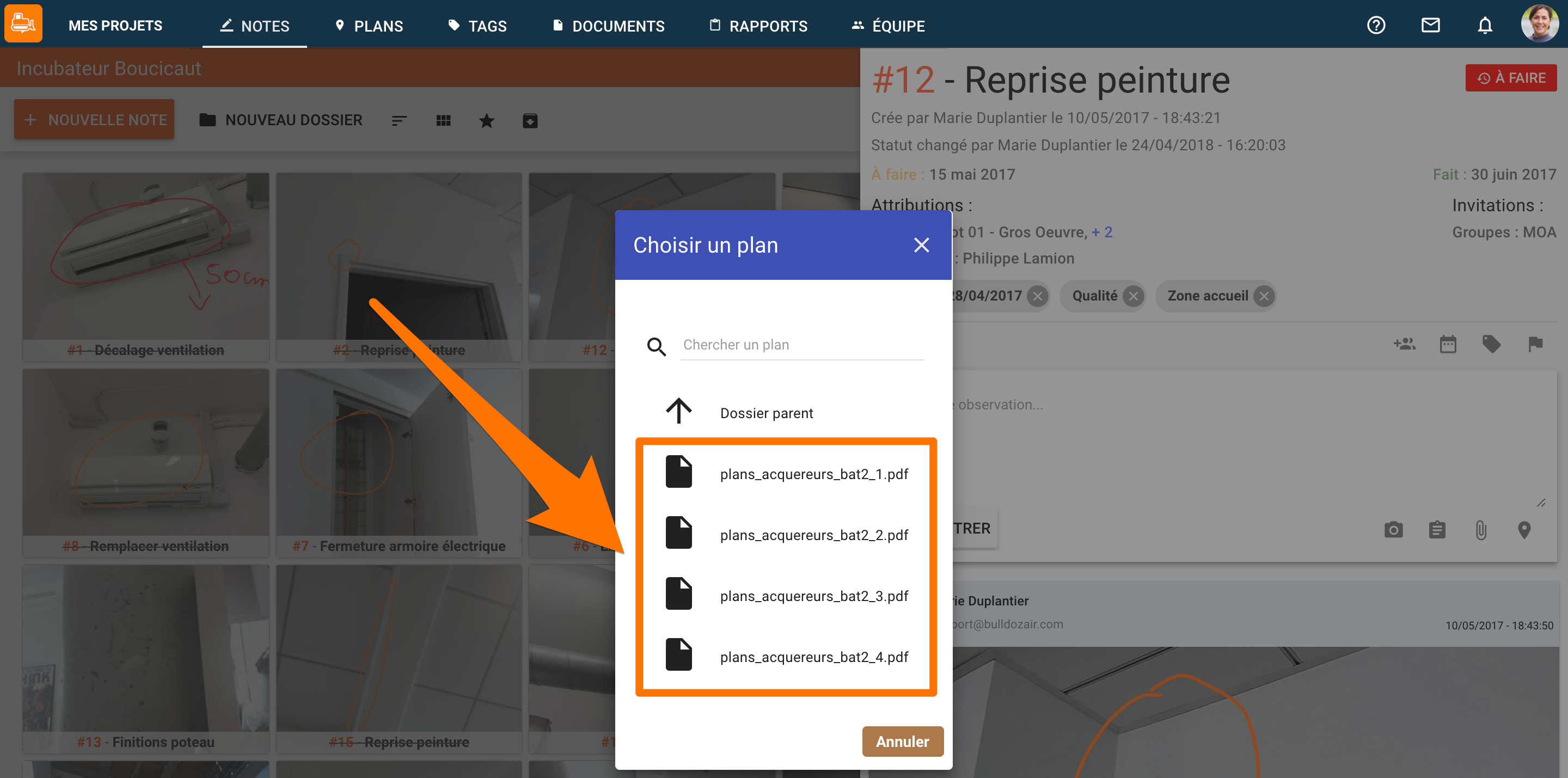
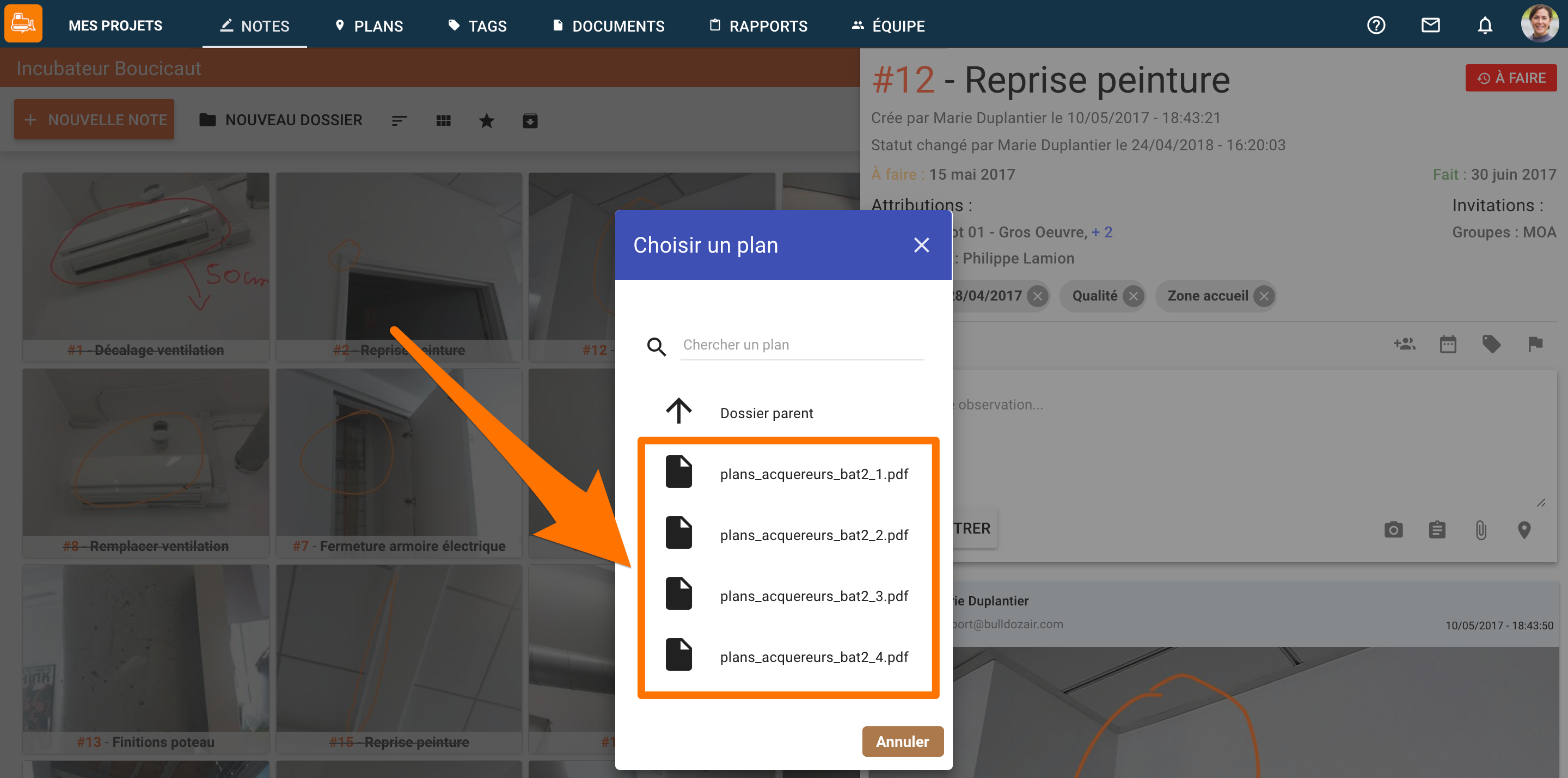
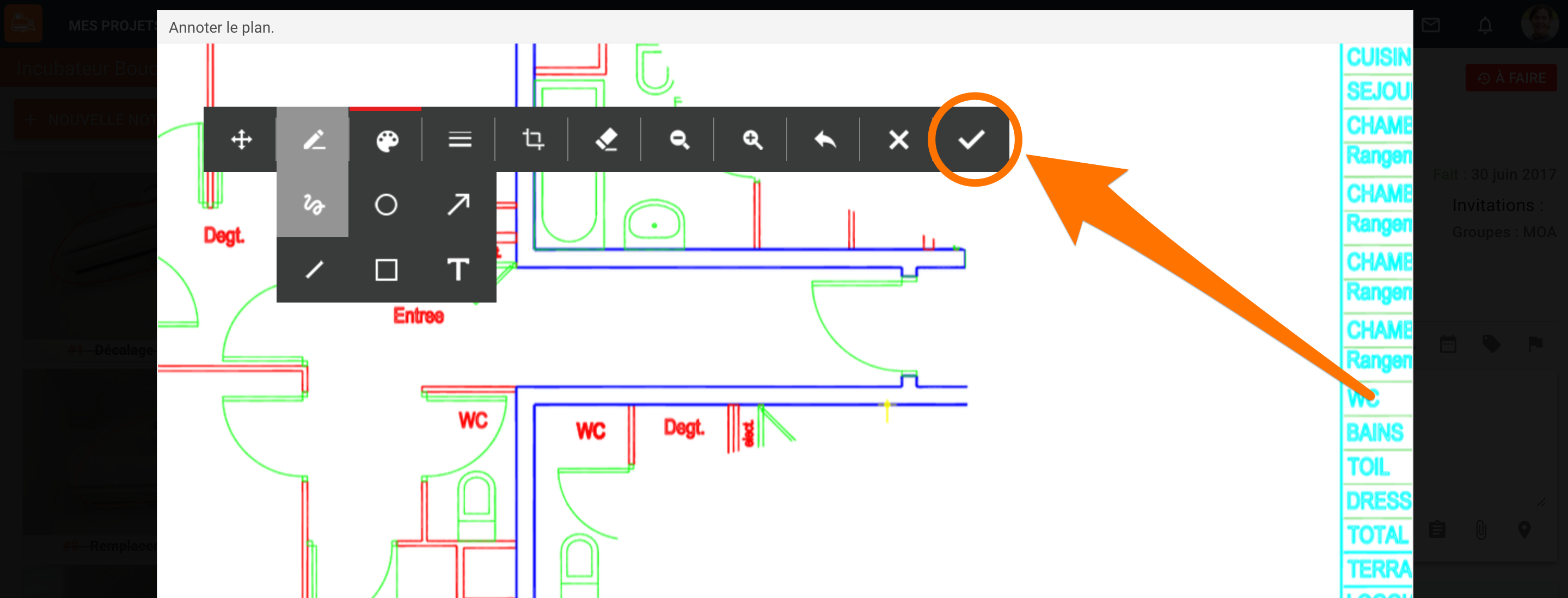
Placez vos notes sur un plan ou ajoutez leur une position en utilisant la géolocalisation pour toujours savoir où doit être effectuée chaque tâche et où les modifications ont été faites.

